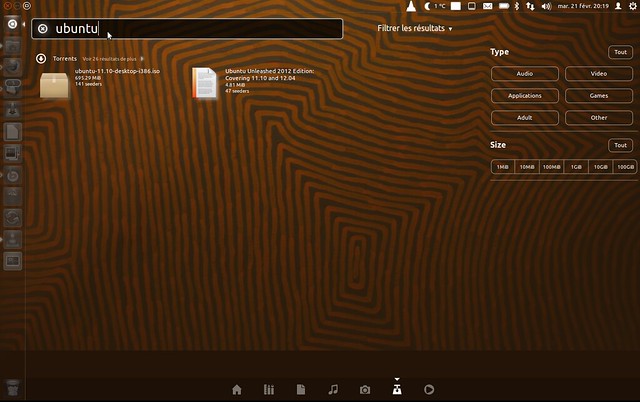Parce que je ne fais pas les choses à moitié, je ne voulais pas garder une partition d'OSX (un vingtaine de Go perdus) sur mon ordinateur et démarrer sur Linux. De plus a cause de l'
EFI d'OSX, je ne voulais pas avoir un temps de démarrage super long. En effet, si l'on se contente de supprimer OSX et d'installer Linux, cela marchera, mais il faudra attendre plus de 20 secondes à chaque démarrage que l'EFI se rende compte qu'il n'y a pas de partition HFS+ (format Apple) sur laquelle démarrer et donner la main à Linux. De plus sans OSX pas possible d'effectuer d’éventuelles mises à jour de la ROM du Macbook, ce qui peut poser des problème de sécurité. J'ai donc opté pour cette
solution[eng] légèrement modifiée :
- Installer OSX sur un disque externe, pour ma part un vieux dinosaure de 3"5 dans un boîtier alimenté...
- À partir de votre clée USB ou du CD d'Ubuntu que vous avez préalablement gravé, Supprimez votre (vos) partition OSX ( ne touchez pas à la partion de 200Mo en FAT32 qui contient l'EFI!) créez une petite partition (30Mo environ) en FAT32.
- À partir d'OSX formater cette partition en HFS+ vous pouvez la renommer rEFIT si vous voulez.
- Télécharger rEFIT, et suivre les instructions pour l'installer sur la partition (installing on a separate volume or external disk) : Copiez le dossier "efi" contenu dans le fichier téléchargé et à partir du terminal taper les lignes de commandes suivantes :
cd Volumes/nom_de_votre_partition_refit/efi/refit
./enable.sh
- Vous pouvez aussi éditer le fichier .config de rEFIT, il se trouve dans le dossier où vous avez lancé enable.sh dans les commandes au dessus. Il y a beaucoup de commentaires, pour avoir un démarrage direct et rapide sur Linux mettez 0 pour le Timeout, et normalement il boot par défaut sur Linux, sinon c'est du côté de "default_selection" qu'il faut aller fouiller (enlever les # en début de ligne pour activer les commandes). Plus d'info par là.
- Redémarrer afin de s'assurer que rEFIT fonctionne, maintenez Alt et votre partition rEFIT devrait apparître.
- Ensuite redémarrez à partir de votre clée USB ou du CD d'Ubuntu que vous avez préalablement gravé. Créez une partition Swap (environ équivalent à la RAM, 4 Go chez moi), puis une partition ext4, au point e montage "/" le tout après la partition rEFIT et installez sur cette dernière (en ext4 pas la rEFIT!).
- Si tout s'est bien passé vous devriez redémarrer sur Ubuntu via rEFIT au démarrage (en y voyant que du feu). Il vous reste à synchroniser GUID et MBR (ne me demandez pas ce que cela signifie!) mais c'est important, il faut que ça marche, cela se fait au moment ou rEFIT démarre (si le menu rEFIT n’apparaît pas appuyer sur Alt longtemps au démarrage), choisir "Start partitionning tool", et entrer "y" si vos partitions ne sont pas synchronisées.
Je vous conseille de faire des essais avant, créer une partition Linux sur votre Mac, bien sauvegarder vos données, etc. Une autre solution, plus expéditive mais qui doit sûrement marcher se trouve ici. (Non cette solution ne fonctionne pas pour moi).
Je pense que pas mal de monde peuvent se sentir frustré et se demander pourquoi, mais pourquoi faire ça?! Ou tout simplement pourquoi ne pas changer d'ordinateur. La raison est assez simple, j'aime beaucoup le Macbook Pro, sur mon modèle (5,5) j'ai encore une vraie carte graphique, le tout dans 13 pouce d'aluminium, et un clavier rétro-éclairé. De toute façon il n'existe que peu de marques ne faisant des ordinateur pour Linux alors passer de OSX à Ubuntu ou de Windows 7 à Ubuntu, cela ne fait pas de grande différence...
Mise à jour du 15/05/2012 :
Suite à la mise à jour vers Ubuntu 12.04 "Le pangolin précis", j'ai tenté très laborieusement d’améliorer la façon dont Linux est installé sur mon MacBook Pro. Non, la version alternative en liens ne fonctionne pas (du moins je n'ai jamais réussi le "bless" nécessaire) au bout de deux ou trois ré-démarrage l'ordinateur ne reconnaît Linux. Mise à jour de la démarche pour plus de précision.