Après l'installation de Quantal voici la marche à suivre complète pour l'installation d'Ubuntu 13.10 Raring Ringtail. Même si le précedent billet fonctionne bien, celui-ci apportera des précision et sera l'occasion de mettre à jour les anciens articles!
0. Avant toute chose sauvegarder son dossier personnel (avec les fichiers cachés, faire Ctrl+H pour les afficher), plus quelques autres fichiers, comme xorg.conf, ses synchronisations, son fichier fstab, ses répertoires NFS, sa configuration d'imprimante, etc, sur un disque dur séparé... et lire ce qui suit!
Pour la création de votre clé USB d'installation penser à ne pas laisser l'image de disque dans votre dossier Téléchargements, il y a un problème avec l'accentuation du nom des dossiers...
1. Après l'installation, la première chose à faire et la mise à jour des logiciels. Profitez-en pour choisir vos sources de téléchargement via les paramètres :
2. Mise à jour du pilote de la carte graphique, le 304 pour une carte Nvidia.
3. Si vous avez un NAS en NFS et que vous l'avez utilisé pour sauvegarder votre dossier personnel, une des premières choses à faire de les reconnecter.
4. Créer le fichier xorg.conf (via Nvidia X Server Settings > X Server Display Configuration > Save to X Configuration File)
5. Installer le paquet xserver-xorg-input-mtrack, maintenant disponible directement via le gestionnaire de paquet Synaptic, à installer pour l'occasion. En profiter pour ajouter l'option NoLogo dans la section Device, cela permet d'enlever le logo Nvidia au démarrage, ainsi qu'une autre option permettant de règler un problème avec le masquage automatique du lanceur lorsqu'on utilise plusieurs écrans (ce point posant toujours problème pour le miment et j'ai décidé de toujours afficher le lanceur) :
7. Configurer Thunderbird : Copiez entièrement le contenu de votre dossier de profil, qui se trouve sous ~/.thunderbird/code_de_profil.default/ de votre ancien dossier personnel vers le nouveau. Vous devriez retrouver tous vos e-mails, dossiers, filtres, comptes, signatures, add-ons et calendriers. L'inscrire aux Applications au démarrage :
8. Installer les applications manquantes, lenses et indicateurs, compléter les applications existantes (ajouter la prise en charge des fichiers .rar par l’extracteur...).
9. Réduire la taille des police de l'interface via Ubuntu Tweak :
Des icônes dans Nautilus :
10. Copier les dossier des l'ancien dossier personnel vers le nouveau, reconfigurer les raccourcis et les montage des disques. Il se peut que vous ayez perdu le droit d'écrire sur un ancien volume, dans ce cas relevez votre nom d'utilisateur et votre groupe, le point de montage de votre disque (apparait dans le fstab) et tapez la commande qui suit :
11. Configurer Compiz : pour avoir accès à toutes les options, il faut installer le paquet compiz-plugins (via Synaptic par exemple).
12. Mettre en place les lanceurs
13. Définir les options de Vie Privée :Désactiver "Inclure les résultats de recherche en ligne"
ceci va désactiver toute recherche sur internet (plus de vidéos de
Youtube, de photos de Flickr, ou de torrents...) Pour désactiver les lens
shopping (qui vous propose des produits choisi sur Amazon et autres) tapez dans
le terminal :
14. Enlever la fenêtre "Signaler un problème" :
Pour cela il faut éditer en Root le fichier /etc/default/apport et remplacer la valeur par 0 comme ceci :
16. Configurer VLC : Ajouter l'extension VLSub.
17. Configurer Shotwell : Ne pas importer les photos tout de suite. Dans les options, définir l'emplacement de la phototèque (là où les photos se trouvent déjà), le format des dossiers, et activer la détection des nouveaux fichiers :
Les photos de votre photothèque vont être retrouvées. Cela peut prendre un certain temps. Si vous aviez nommé certains événements, ils ne devraient plus exister et simplement être organisés par jour. Pour retrouver les événements tel qu'il étaient avant, il faut copier le dossier data du dossier ~/.shotwell/de votre ancien dossier personel vers le nouveau qui se trouve lui dans le dossier ~/.local/share/shotwell/ et le dossier thumbs de la même source vers le dossier ~/.cache/shotwell/ de votre dossier personnel (l'application Shotwell fermée). Au redémarrage de l'application vous devriez retrouver vos événements, la photothèque va malgré tout se remettre à jour, encore une fois, cela peut prendre du temps. Ensuite vous pouvez activer l'écriture des données dans les images (permet de conserver les réglages, rognages et autre étiquettes) et configurer votre compte Flickr via les paramètres généraux d'Ubuntu.
18. Configurer Banshee : afin de retrouver ses listes de lecture et ses fichiers il faut copier le dossier ~/.config/banshee-1/ de votre ancien dossier personnel vers le nouveau. Il faudra malgré tout redéfinir l'emplacement de vos bibliothèque ainsi que les greffons et tous les autre paramètres puis lancer une analyse de la bibliothèque musicale. Il manquera encore les pochettes d'album, il faudra pour cela récupérer le dossier ~/.cache/medi-art/. Les podcast sont maintenant conservé!
19. Configurer LibreOffice : si vous souhaitez retrouver vos barre d'outils, styles et autre réglages, il faut copier le dossier ~/.config/libreoffice/3/user/ de votre ancien dossier personnel vers le nouveau
20. Enfin vous pouvez désinstaller les logiciels qui vous sont inutiles (Rhytmbox, Gwibbler, Empathy, Ubuntu One...) et faire un nettoyage des votre système via Ubuntu Tweak
21. Installer votre imprimante réseau, c'est par ici que ça se passe pour ma Brother
22. Reconfigurer la synchronisation vers votre NAS avec Synkron
0. Avant toute chose sauvegarder son dossier personnel (avec les fichiers cachés, faire Ctrl+H pour les afficher), plus quelques autres fichiers, comme xorg.conf, ses synchronisations, son fichier fstab, ses répertoires NFS, sa configuration d'imprimante, etc, sur un disque dur séparé... et lire ce qui suit!
Pour la création de votre clé USB d'installation penser à ne pas laisser l'image de disque dans votre dossier Téléchargements, il y a un problème avec l'accentuation du nom des dossiers...
1. Après l'installation, la première chose à faire et la mise à jour des logiciels. Profitez-en pour choisir vos sources de téléchargement via les paramètres :
2. Mise à jour du pilote de la carte graphique, le 304 pour une carte Nvidia.
3. Si vous avez un NAS en NFS et que vous l'avez utilisé pour sauvegarder votre dossier personnel, une des premières choses à faire de les reconnecter.
4. Créer le fichier xorg.conf (via Nvidia X Server Settings > X Server Display Configuration > Save to X Configuration File)
5. Installer le paquet xserver-xorg-input-mtrack, maintenant disponible directement via le gestionnaire de paquet Synaptic, à installer pour l'occasion. En profiter pour ajouter l'option NoLogo dans la section Device, cela permet d'enlever le logo Nvidia au démarrage, ainsi qu'une autre option permettant de règler un problème avec le masquage automatique du lanceur lorsqu'on utilise plusieurs écrans (ce point posant toujours problème pour le miment et j'ai décidé de toujours afficher le lanceur) :
Section "Device"6. Configurer Firefox : Copiez entièrement le contenu de votre dossier de profil, qui se trouve sous ~/.mozilla/firefox/code_de_profil.default/ de votre ancien dossier personnel vers le nouveau. Vous devriez retrouver vos onglets et groupes d'onglet, vos extension. Penser à jeter un oeil sur les modules complémentaire par défaut pour éviter d'avoir des conflits avec des anciennes versions.
Identifier "Device0"
Driver "nvidia"
VendorName "NVIDIA Corporation"
BoardName "GeForce 9400M"
Option "NoLogo"
Option "ConstrainCursor" "no"
7. Configurer Thunderbird : Copiez entièrement le contenu de votre dossier de profil, qui se trouve sous ~/.thunderbird/code_de_profil.default/ de votre ancien dossier personnel vers le nouveau. Vous devriez retrouver tous vos e-mails, dossiers, filtres, comptes, signatures, add-ons et calendriers. L'inscrire aux Applications au démarrage :
8. Installer les applications manquantes, lenses et indicateurs, compléter les applications existantes (ajouter la prise en charge des fichiers .rar par l’extracteur...).
9. Réduire la taille des police de l'interface via Ubuntu Tweak :
Des icônes dans Nautilus :
10. Copier les dossier des l'ancien dossier personnel vers le nouveau, reconfigurer les raccourcis et les montage des disques. Il se peut que vous ayez perdu le droit d'écrire sur un ancien volume, dans ce cas relevez votre nom d'utilisateur et votre groupe, le point de montage de votre disque (apparait dans le fstab) et tapez la commande qui suit :
sudo chown -R geoffroy:geoffroy /media/geoffroy/500GBoù geoffroy est mon nom d'utilisateur, geoffroy mon groupe et /media/geoffroy/500GB le point de montage du disque duquel j'ai perdu les droits.
11. Configurer Compiz : pour avoir accès à toutes les options, il faut installer le paquet compiz-plugins (via Synaptic par exemple).
12. Mettre en place les lanceurs
13. Définir les options de Vie Privée :
gsettings set com.canonical.Unity.Lenses disabled-scopes "['more_suggestions-amazon.scope', 'more_suggestions-u1ms.scope', 'more_suggestions-populartracks.scope', 'music-musicstore.scope', 'more_suggestions-ebay.scope', 'more_suggestions-ubuntushop.scope', 'more_suggestions-skimlinks.scope']"Lors de son arrivé sur 12.04 je me suis demandé à quoi servait l'option "ne pas enregistrer l'activité", en fait si on l'active les documents récents consultés n’apparaîtront pas dans le Dash et ne pourront pas être recherchés. On peut donc choisir les type d'info que l'on veut (ou pas) voir apparaître dans son Dash.
14. Enlever la fenêtre "Signaler un problème" :
Pour cela il faut éditer en Root le fichier /etc/default/apport et remplacer la valeur par 0 comme ceci :
enabled=015. Avoir les notifications sur son écran actif. Dans dconf > apps > notifyosd mettre la valeur "focus-folow" à l'option "multihead-mode".
16. Configurer VLC : Ajouter l'extension VLSub.
17. Configurer Shotwell : Ne pas importer les photos tout de suite. Dans les options, définir l'emplacement de la phototèque (là où les photos se trouvent déjà), le format des dossiers, et activer la détection des nouveaux fichiers :

Les photos de votre photothèque vont être retrouvées. Cela peut prendre un certain temps. Si vous aviez nommé certains événements, ils ne devraient plus exister et simplement être organisés par jour. Pour retrouver les événements tel qu'il étaient avant, il faut copier le dossier data du dossier ~/.shotwell/de votre ancien dossier personel vers le nouveau qui se trouve lui dans le dossier ~/.local/share/shotwell/ et le dossier thumbs de la même source vers le dossier ~/.cache/shotwell/ de votre dossier personnel (l'application Shotwell fermée). Au redémarrage de l'application vous devriez retrouver vos événements, la photothèque va malgré tout se remettre à jour, encore une fois, cela peut prendre du temps. Ensuite vous pouvez activer l'écriture des données dans les images (permet de conserver les réglages, rognages et autre étiquettes) et configurer votre compte Flickr via les paramètres généraux d'Ubuntu.
18. Configurer Banshee : afin de retrouver ses listes de lecture et ses fichiers il faut copier le dossier ~/.config/banshee-1/ de votre ancien dossier personnel vers le nouveau. Il faudra malgré tout redéfinir l'emplacement de vos bibliothèque ainsi que les greffons et tous les autre paramètres puis lancer une analyse de la bibliothèque musicale. Il manquera encore les pochettes d'album, il faudra pour cela récupérer le dossier ~/.cache/medi-art/. Les podcast sont maintenant conservé!
19. Configurer LibreOffice : si vous souhaitez retrouver vos barre d'outils, styles et autre réglages, il faut copier le dossier ~/.config/libreoffice/3/user/ de votre ancien dossier personnel vers le nouveau
20. Enfin vous pouvez désinstaller les logiciels qui vous sont inutiles (Rhytmbox, Gwibbler, Empathy, Ubuntu One...) et faire un nettoyage des votre système via Ubuntu Tweak
21. Installer votre imprimante réseau, c'est par ici que ça se passe pour ma Brother
22. Reconfigurer la synchronisation vers votre NAS avec Synkron


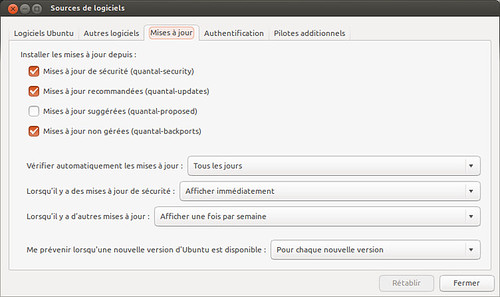
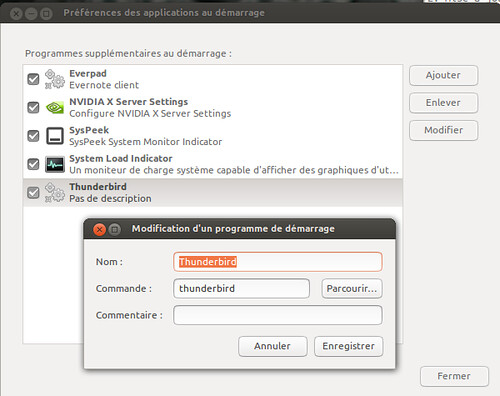

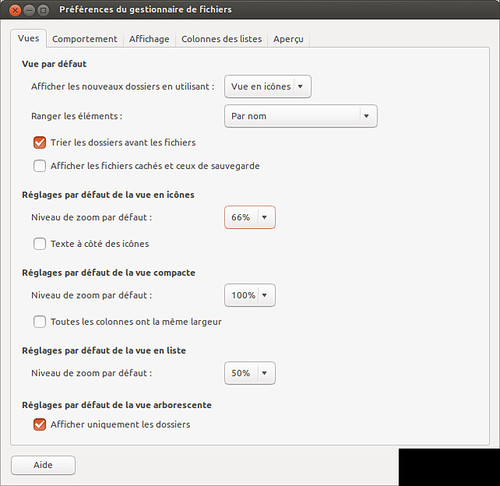
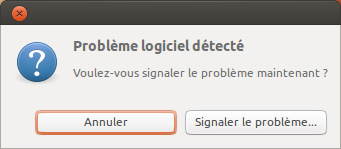

Aucun commentaire:
Enregistrer un commentaire